How To Run a Legion Tournament on Tabletop.TO
Step by step instructions for how to create and run a legion tournament using Tabletop.TO!
12/5/22 Update - Tabletop.TO is unfortunately deprecated. A lot of the general advice in this article is still helpful, but the tabletop.TO site is no longer accessible. The good news is there is an amazing legion focused replacement available! Check out https://legion.gameuplink.com/ and use this tool instead! A guide for this tool is coming soon.
Background
Tabletop.TO is the definitive tool for tracking tournament progress, creating pairings, having players submit lists prior to an event, assigning players to tables, raffling prizes, and more for a Star Wars Legion tournament. Every TO should utilize this amazing tool, and the following guide will give you step by step instructions on how to do so.
When should you use Tabletop.TO? - Tabletop.TO can be used for any legion tournament of any format (swiss, single elimination, multi stage). I personally prefer it for when table assignments are necessary, round time limits are important, and when raffle prizes will be given out. In my opinion it is the best possible tool for single day or weekend long tournament. The only time I opt for a different tool (challonge.com) is when I’m running several month long leagues where some of the features previously mentioned aren’t as helpful, however, Tabletop.TO can be used for that format as well.
How To Make and Run an Event in Tabletop.TO
Step 1. Make an Account
It’s free and easy to do. Click the button in the top right, and enter your information in. I’d recommend using an email you actually check vs a junk or throw away account. After you make your account and confirm your email address, go back to the site and log in. It’s worth clicking on your name (where ‘Sign Up’ used to be in the top right) and selecting ‘Account Settings’. Here you can tweak a bunch of stuff, most importantly your display name and club/group affiliation.
Step 2. Lock Down Your Details
You’re almost ready to rock and roll. Before creating your event in Tabletop.TO, make sure you’re prepared with some basic information about your event. Specifically, you should know:
The event name
The time, date, and location
The player cap
A basic description of the event, including how many rounds you will play, what ruleset you will use, etc.
Optional - Consider making a tournament document. This document can cover more details including set up info, prize support, and more. Look for more resources on this soon
Optional - Consider making a banner image for the event. Images help with grabbing people’s attention when you advertise the event, and you can use them in more than one place. Search the web for your favorite star wars image, then use a tool such as GIMP, Photoshop, Powerpoint, or an app on your phone to add text over that image with the event name and date. For tabletop.to, the optimal banner image is ‘Max dimensions 1920x360. Max filesize 1Mb.’
Step 3. Making the Event in Tabletop.TO
Click on ‘Events’ in the top toolbar, and select “Add New Event” to start the process. You will see a menu pop up that looks like this:
Write in the name of your event and select the date. For ‘Game’ use the drop down box to select ‘Star Wars Legion’.
For ‘Rules’ you have a choice: If you want to use Strength of Schedule to determine tiebreakers, select ‘Legion (FFG v1.1)’. If you would like to use Margin of Victory to determine tiebreakers, select ‘Legion Battle Points’. There are merits to using both systems, and which one is ‘best’ is an age old debate. I personally recommend Strength of Schedule [Legion (FFG v1.1) rules] for new TOs and casual events since players only need to submit a Win/Loss result during the event and you do not have to worry about determining victory points scored (especially in the event of a concession). Pick which system works best for you and your tournament.
For ‘Series’ the default is set to ‘None’ which is preferred for a single tournament or a one off event. If you want to run an ongoing ‘series’ of events, you would select and name that here.
Next, click ‘Create Event’
Step 4. Diving Into the Settings
We’re done right?! Not exactly. There are a few settings and details we want to sort out first. Select the orange ‘Edit Event’ button which treats you to a nice long pop up with a bunch of settings you can tweak.
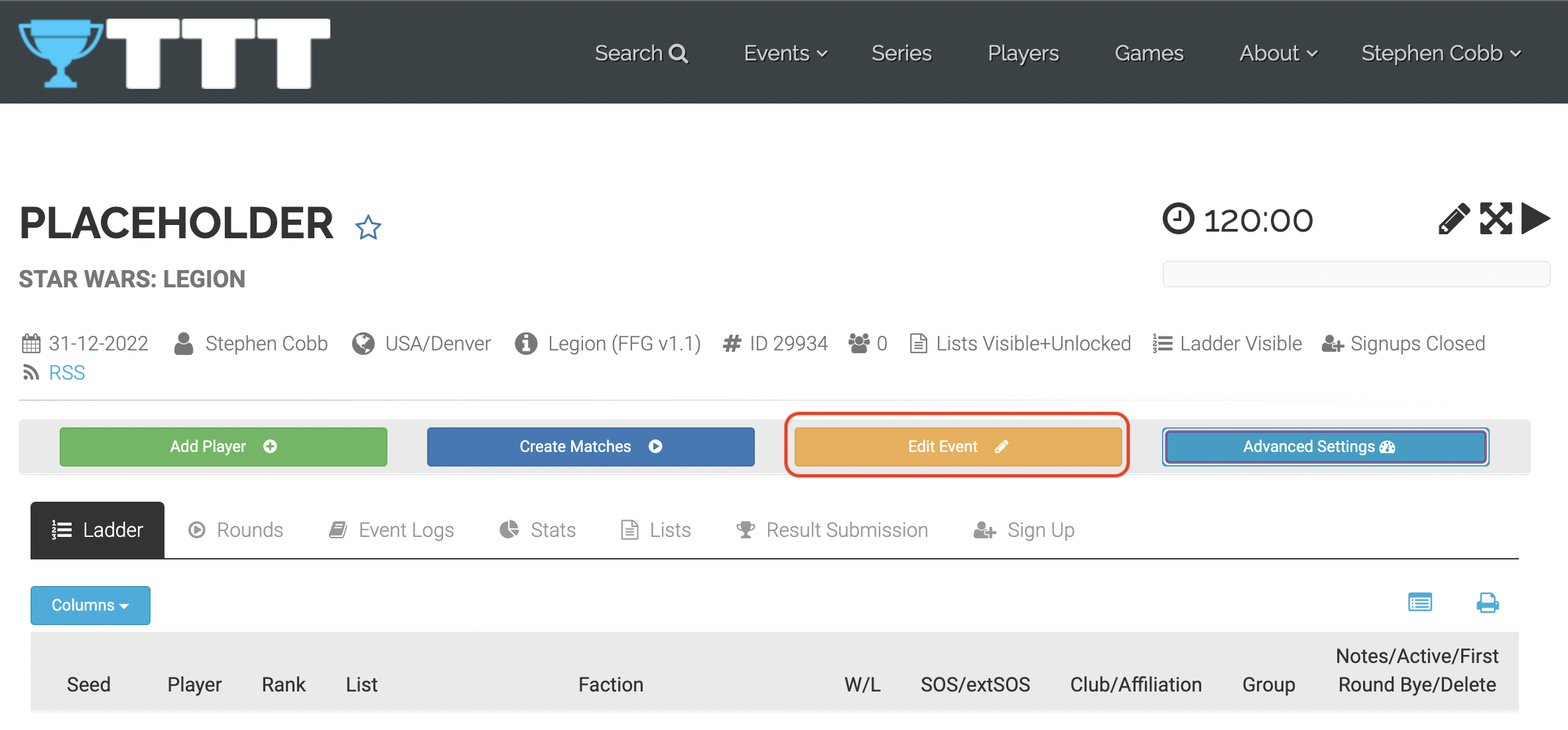
Here, believe it or not, you can tweak (most) of the settings! This will let you edit the name of your event, the URL used to access it, and the date, but more importantly, there are a few other settings worth tweaking.
Set a start time. TO’s will take any tool they can get to have players show up on time, so make sure this is accurate.
Set a player capacity. Make sure you coordinate with your event space to determine restrictions and make sure you have enough terrain to cover those tables!
Round duration - This is set in minutes, so the typical value for rounds of Legion is 150 (2 hours 30 minutes). Usually there is a 15 minute grace period to finish the round you’re in, but I do NOT include this in the timer. I will time this myself day of on my phone or watch, and I like the timer in tabletop.TO to reflect the actual round time only.
Description - At minimum, you should state the expected number of rounds, if you’re playing standard 800pt games or skirmish, a rough schedule, and any other pertinent info for participants. If you have a tournament document with more details, call it out here to point players to it (more on links soon!).
Sign ups - Your options are ‘closed’ and ‘open’, and if you want the website to automatically accept sign ups. Typically, I set ‘User Sign Ups’ to ‘Open’ and ‘Signup Auto-accept’ to ‘Off’. This lets players register for the event via the sign up link, but lets me approve them before they are added to the roster. Note that when sign ups are ‘Open’ you can still manually add players to the event (you usually have a straggler or two to add the morning of, which is okay). If you leave sign ups as ‘closed’, you will need to manually add every participant to the event.
List & Ladder Visibility - These settings tweak what players can see. I recommend leaving ‘Ladder Visibility’ as ‘Visible’ so everyone can see pairings. Typically, you want to change ‘List Visibility’ to ‘Invisible’ and ‘Lists Locked’ to ‘Unlocked’ before the event. This will allow players to upload their list for you to review which is incredibly helpful. If you ‘Lock’ lists, the players can no longer change them, and if you change visibility to ‘Visible’ then opponents can see each other’s lists (which often have battle cards). The standard procedure here is to leave lists unlocked and invisible before the event. At the list submission deadline (typically the morning of for local events, often a day or a week before the event for larger conventions), the TO will change lists to ‘locked’ but leave them invisible since they contain hidden information. After the event is over, the TO will change lists to ‘visible’ for everyone to see. Note on lists - players should strive to upload a list LINK only utilizing LegionHQ or Tabletop Admiral. While images or text based lists may look ‘quicker to access’, the link is easier for the TO to use to check the list for legality, and the link can be scraped by tools such as the Legion Tournament Circuit for statistics while images and text based lists cannot.
Banner image - straightforward, upload one if you have one!
Location - again, straightforward, but more information will help your players
Series - not typically used and not covered in this guide.
Click ‘Save’ at the bottom to save your settings.
Step 5. Advanced Settings
What?! More settings? - Hang in there, we’re getting close! Click the blue ‘Advanced Settings’ button, and a menu of more options will slide down below. Some of these settings won’t be used, but there are some nuggets of gold here.
Used More Frequently
Seeds - If you select this, then click ‘generate random seed’ it will shuffle the round 1 seeding of your participants. I like to click this before kicking off the event and creating matches.
Links - This allows you to add links that show up at the top of your event page! I typically like to link to the tournament document, the website for the venue or store the event will be held at, and then any community resources such as your local group’s facebook page, discord, etc.
Random Picker - This tool will randomly select a participant from the event and display their name. This is super helpful for giving away raffle prizes.
Other Settings
Groups - This setting is used for ‘travel groups’ to ensure members of a group aren’t matched against each other in round one. Nothing is worse than driving out of state to an event, only to play your buddy from back home. This may not apply for most events but is a handy tool.
Voting - You can use this function to poll your participants. I don’t use this feature much, but I could see it being handy for determining something like a sportsmanship award or deciding where to go for lunch.
Admin Access - you can use this to add another person (via their email address) as an administrator on the event.
Add Message - posts a message to the event RSS feed. People don’t look at these a ton so I rarely use this.
Pool Generation - You can use this to split the event up into pools if that makes sense for the format you are using. That is not typical in most legion tournaments so it is not covered here.
Anonymity Status - lets you make the player’s name anonymous. Not typically used.
Swap Attendees - does just that, lets you swap out a player for another player if required.
Series Scoring & Team Events - not typically used for most legion events and not covered here.
Step 6. More UI and Getting People to Sign Up
Next, we’ll cover the menu of tabs below the settings. These tabs appear for players and TO’s alike, and both functions are covered.
Ladder - shows the current standings in the event covering every round so far. This is where you can see rankings and know who your winner is at the end of the event.
Rounds - shows pairings, table assignments, and results for each match in a particular round. Has a sub tab for each round.
Event Logs - straightforward, a log of every result submitted and action on Tabletop.to. Good for tracking down an error if someone submits the wrong result, etc.
Stats - a quick way to see a pie chart faction breakdown and other stats.
Lists - For the TO - this shows a list of participants and the list information they have uploaded. Use this to check lists for legality before the event. You can also add and delete lists for players. On the player side - players use this tab to upload their list while they are unlocked but hidden. Players can change their list by ‘deleting’ what they’ve uploaded and then re-uploading a list.
Result Submission - For the TO - shows every match in the round and allows you to submit a result (typically which player won and lost). For player - allows them to submit who won and lost in their match only.
Sign Up - For the TO - lets you see who all has signed up. If “auto accept’ is turned off in settings, this is the tab where you can approve or reject players who try to sign up. You will get an email from Tabletop.TO when someone signs up to notify you. For players - this tab has a button that lets them sign up for the event (note - it requires the player to have a free tabletop.to account).
Now that you know the lay of the land, its time to get people to sign up! Click the ‘Sign Up’ tab, then go to the address bar in your browser. You will notice that the URL should end in ‘/signups’ which means that link will take players straight to the sign up button when they click the link. Copy this link and share it to get players to sign up.
When advertising your event, make sure players know the basics of your event details, know to bring printed copies of their list day of, and know to submit their lists online via tabletop.TO.
Step 7. Leading Up to Your Event
As players sign up for your event, you will see their names populate under the ‘Sign Up’ tab when you are logged in. Click ‘Accept’ them to add them to the 'ladder’.
Remind people to sign up. Rarely will 100% of your players sign up for a local event beforehand on TTO. This is okay and you can register them the day of fairly quickly. Expect to do this anyway for walk ins. The way to manually add players is to click large green ‘Add Player’ button and a pop up will appear. Type in the player’s name (remember to hit ‘enter/return’ to submit the text before hitting the small ‘add’ button in the bottom of the popup), or the email address affiliated with their tabletop.to account (which is required if you want that participant to be able to submit match results and upload their list themselves, otherwise you will need to do it for them.)
As lists are uploaded closer to the event, one of your jobs as the TO is to check them for legality. In the age of list building apps, this should be fairly easy, but is still a worthwhile exercise.
The night before:
Check for as much completeness on tabletop.to as is possible. Again, with local events, expect a few stragglers. The more you can get set up the night before, the easier your morning of will be.
If possible, try to set up tables and terrain with your store. Depending on their schedule, many game stores and venues will let up terrain the night before the event, often closer to their closing time. Number your tables. This will help players identify where they are supposed to play when they are paired.
Set player factions:
To set player factions, select the ‘Ladder’ tab for an overview of every player in the event. For each player click the ‘pencil’ icon next to their name in the ‘Faction Column’ and select their faction from the drop down box. Easy! This will help generate cool pie charts under the ‘stats’ tab for you. Additionally, if a player hasn’t uploaded their list, you can click on ‘upload’ next to their name and upload a link for them.
Step 8. Kicking off the event
You’ve made it to the morning of the event and its time to get things rolling!
Make sure all of your players are there and that your list on the ‘Ladder’ tab is accurate. Every event has players drop the morning of (life happens), so don’t be disappointed if this occurs. To drop a player, go to their name on the ‘Ladder’ tab, and click the red ‘trash can’ icon all the way on the right to delete them.
Add any walk ins to your list following the instructions to add a player in the step above. Remember to set their faction.
Set any travel groups you want.
When your player list is locked, click on the orange ‘Edit Event’ button, and change the settings for ‘User Sign Ups’ to ‘Closed’.
Under ‘Advanced settings’ - go to ‘Seeds’ and randomize the seeds.
Before rolling pairings, the TO usually makes announcements. Reviewing the schedule, clarifying who the judge is, going over any paint competition details, etc, and setting overall expectations for your players is advisable.
Assigning a first round bye - When you have an odd number of players in an event, tabletop.TO will automatically randomly select one player to get the ‘bye’ when you create pairings. On the rare occasion, a TO will want to assign the ‘bye’ to a specific player (this is not typical, but has some use cases if one player is willing to sit out at a casual event round 1, etc.). If you want to do this, go to the ‘ladder’ tab and find the player who you want to assign the bye to for round 1. Click the ‘X’ icon on the menu all the way to right to assign them the first round bye.
When you’re ready to kick off the first round of games, click the blue ‘Create Matches’ button. The following menu will appear:
You will go through this process to create pairings for each round in your event. Typically the default ‘Swiss’ style pairings are used in legion tournaments. This results in players with the same record being paired against each other and lets you proceed until one player remains undefeated. Typically, you will want to assign players to certain tables, so select ‘Yes’ next to ‘Randomise tables’ and enter the number of tables being used for your event. (If you have more tables than you need for the event due to drops, you can enter the full number of tables available in and tabletop.TO will randomly leave one or more unused). Click the ‘Generate Matches!’ button to roll pairings! This will take you to a screen that looks like this:
The number under ‘Ladder’ shows which round you are in currently. Underneath this is a small toolbar near ‘Round 1 (Swiss)’ and below is a list of every pairing with their table assignment. Player can view these pairings on their phone if they go to the event page. I recommend clicking the button circled in red in the screenshot above to show pairings in full screen. This opens in a new browser tab so you do not lose your place, and is helpful for displaying pairings to participants from your computer or a connected display:
The other options in the small toolbar let you print off a list of all of the matches, print off individual match slips if desired, create a blank match (rarely used) or delete the round if something went wrong.
Now your players are off to the races for set up! Typically TO’s will give players 10-15 minutes from when pairings are made to get to their assigned table and start setting up. Note that the clock for the round does not automatically start, which is strategic. To start the clock, navigate back to the main page (the original browser tab if you are in full screen mode) and look at the top right of the screen:
Click the ‘Play’ button when you are ready to start the timer for the round. The ‘pencil’ icon lets you edit the timer incase of any mistakes. After starting the timer, an icon to reset the timer also appears just incase. The ‘expand’ button creates a full screen view of the timer which is helpful to display during the round:
Step 9: During the Round
At smaller events, the TO is usually the head judge. During the round, you should be walking around between tables observing play and answering any judge or line of sight calls players may have. I highly recommend having the Legion Quick Guide up on your device for quick reference. Try to spot problems or conflicts before they escalate and help out where you can. This is also the fun part! You have a front row seat to a bunch of legion games that you get to watch unfold.
As games wrap up, players should report their results. They can report these directly to tabletop.TO via their phone if they are registered, or they report their results to you for you to log. To log a result, navigate to the ‘rounds’ tab in the lower menu bar:
Select the appropriate round number, and find the match by either player name or table number. Use the drop down box to report who has won and who has lost, then click the green ‘Save’ button on the right to lock in the result. The row for that match will turn green when it is logged and will update the count of how many results were submitted and are still pending directly above.
When all of the matches in a round are submitted, you can create the next round of matches by clicking the blue ‘Create Matches’ button and repeating the process. The pop up should auto populate the round number to round ‘2’, but be sure to select ‘randomize tables’ and enter the number of tables again! Make sure to repeat all of the same steps from round 1 including displaying your pairings and starting the timer.
Repeat this process until all rounds are completed!
Handling player drops - Unfortunately, sometimes players have to drop from the tournament mid way. When this happens, don’t worry, tabletop.TO has the tools to handle it. If a player drops, go to the ladder tab, and find their player name:
Click on the checkbox next to their name, and this will toggle the player from the default ‘active’ state, to ‘inactive’ represented by the check changing to an ‘X’. This will effectively drop the player from the event without deleting their data from any rounds played.
Step 10: And We Have Our Winner!
When all round are complete, navigate to the ‘Ladder’ tab to see your overall standings.
Typically the TO gives some kind of wrap up speech (thank everyone for participating!) and then you give out awards. If any of your prizes are raffled awards, don’t forget to utilize the ‘Random Picker’ under advanced settings.
Now that the event is over, you should ‘unhide’ the lists by clicking the orange ‘Edit Event’ button, navigating to ‘List Visibility’ and setting it to ‘visible’. This way all of the players (and anyone who checks out your event later on!) can see what the top lists were and what their friends played.
Congratulations! You did it!
Step 11: Wait, there’s more?
Submit your event! After running your event, you can submit it to certain websites to have it logged for the community at large to see. This is a great way to advertise for your future events, and to let your players have some bragging rights about how they did. A few resources are below:
Bush facts (TBD)
Players love seeing tournament results, tournament lists, and peering into the local meta of different regions, so consider sharing your Tabletop.TO link on facebook and discord.
Written by: Stephen Cobb (@ASpaceViking)
Other Resources:
Provided by LJ Pena via the Legion Tournament Circuit and Team Relentless:
”Feel free to use any of these documents, but please make your own copy first! Don't edit muh copies!”
Table Planning Document: https://docs.google.com/spreadsheets/d/1kZhvYRxj8V1697rxMzQ5P9tmW0KJ5tVsyINrWotEAD4/edit
Sample Packet: https://docs.google.com/document/d/1SlzPYn2g3aEJ69hsE3KLNO6O_v948aTzK-4-OaAZfx8/edit
Opening Remark Checklist: https://docs.google.com/document/d/1zDU1vLXBTknaZXG1Gfyh64XC5Docu3SIVRJUtOxSZuU/edit?usp=sharing
Match Slips: https://docs.google.com/spreadsheets/d/1SCA9FaUjcEUrWCxyi91O5Kx3lA0BtNPH1VPMUvHQai0/edit?usp=sharing
Planning and Prepping Tracker: https://docs.google.com/spreadsheets/d/1KVUByNzSLVRAmAZMLw2JctwjswzHjTHhfmsru2cpNzo/edit?usp=sharing
Rolling Presentation: https://docs.google.com/presentation/d/1uAYFy-sXvkw7hENH0Ced77oZCN8-Qv6_ve2_1KmQocc/edit?usp=sharing (edited)
Editing credits:
@LaMeRz

















